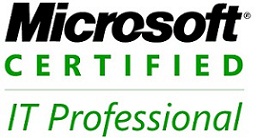Problem
You want to add the print server role on a Windows Server 2003 server.
Solution
Using a graphical user interface
-
Open the Configure Your Server wizard.
-
Click Next to bypass the initial Welcome screen.
-
On the Server role screen, select Print Server and click Next.
-
On the Summary screen, click Next to begin the installation.
-
Specify the path to the second R2 disc if necessary, and then click Finish.
Using a command-line interface
To add the Print Server role from the command-line, first create an unattend.txt> file containing the following:
[Networking]
[NetServices]
MS_Server = params.MS_Server
[Components]
PMCSnap = On
Once you’ve saved the file, use the following syntax to install the Print Server role:
> sysocmgr /i:c:\windows\inf\sysoc.inf /u:c:\unattend.txt
Using VBScript
' This code creates an unattended installation file,
' and then installs the Print Server Role
' ------ SCRIPT CONFIGURATION -----
strFile = "c:\unattend.txt"
constForWriting = 2
strComputer = "<ServerName>" ' use "." for the local computer
' ------ END CONFIGURATION --------
set objFSO = CreateObject("Scripting.FileSystemObject")
set objFile = objFSO.OpenTextFile(strFile, constForWriting, True)
objFile.WriteLine("[Networking]")
objFile.WriteLine("[NetServices]")
objFile.WriteLine("MS_Server = params.MS_Server
objFile.WriteLine("[Components]")
objFile.WriteLine("PMCSnap = ON")
objFile.Close
set objWshShell = WScript.CreateObject("WScript.Shell")
intRC = objWshShell.Run("sysocmgr /i:%windir%\inf\sysoc.inf /u:" & _
strFile, 0, TRUE)
if intRC <> 0 then
WScript.Echo "Error returned from sysocmgr command: " & intRC
else
WScript.Echo "Print Server role installed"
end if
Discussion
The Print Manager role is not installed by default in Windows Server 2003 R2; you need to add the role manually using Add/Remove programs or the Configure Your Server wizard. This role has been greatly improved in R2 by including the Print Management Console MMC snap-in, which provides a unified view of installed drivers and forms, printer ports, and the ability to deploy printers using Group Policy.