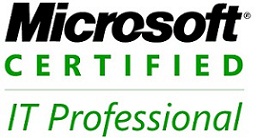Before performing an upgrade, you should make sure the server’s installed software and hardware support Windows Server 2008. You can download tools for testing compatibility and documentation at the Windows Server Catalog Web site (http://www.windowsservercatalog.com/).
Microsoft Server operating systems from Windows 2000 and later can be upgraded to Windows Server 2008. In general, servers can be upgraded to a product with equal or greater capabilities, thus:
- Windows Server 2003 Standard or Enterprise editions can be upgraded to Standard or Enterprise editions of Windows Server 2008.
- Windows Server 2003, Datacenter Edition, can be upgraded to Windows Server 2008 Datacenter.
- Windows Server 2003, Web Edition, can be upgraded Windows Web Server 2008.
- Windows Server 2008 Standard can be upgraded to Enterprise or Datacenter editions of Windows Server 2008.
- Windows Server 2008 Enterprise can be upgraded to Windows Server 2008 Datacenter.